How Do You Delete Game Pigeon Off Your Iphone
To uninstall games and other apps from iPhone or iPad, you can easily do it from your iDevice's home screen: - Go to the Home screen of your device. Locate to the apps or games that you want to delete. Tap and hold the icon of the selected app until it starts to wobble. H ow to delete game pigeon on iPhone? Let’s figure it out. Delete GamePigeon on an iPhone running iOS 13/12/11. Now that you have finished the game and would not want to play it any further in the iMessage app on your iPhone, let’s see how you can uninstall the GamePigeon game on your iPhone.
- iPhone Message Tips
- iPhone Photos Tips
- iPhone Video Tips
- iPhone Contact Tips
- iPhone iCloud Tips
- iPhone Restore Tips
- iPhone Location Tips
- iPhone App Tips
- iPhone Lock Tips
- Other Useful Tips
Helping out the people may not know how to delete gamepigeon off iOS 11. To uninstall games and other apps from iPhone or iPad, you can easily do it from your iDevice's home screen: - Go to the Home screen of your device. Locate to the apps or games that you want to delete. Tap and hold the icon of the selected app until it starts to wobble.
by Jenefey AaronUpdated on 2020-10-23 / Update for iPhone Tips
I have way too many apps on my phone, so many that I can't find any given app in the folders and pages of the springboard home screen any more. If I can't find it, how do I delete it? I don't want to use iTunes for this if there's any way at all to avoid it.'
The most common way to remove an app from iPhone/iPad is to tap and hold the app icon for seconds until all icons start wiggling. Then click the little x appearing. However, when the screen is full of apps and you have just downloaded another new program, it won't appear on any of the screens. So if you want to uninstall apps you can't find on the Home screen, please refer to below 3 tips to get hidden apps off iPhone 12/11/Xs/Xs/X/8/7/6, iPad.
Option 1: Remove Installed App Can't Find on iPhone Directly
Should there is an app you want to uninstall while the app icon is missing from either iPhone Home screen or any folder, you can remove unwanted background app directly from iPhone with Settings.


Head for Settings > General > Storage & iCloud Usage > Manage Storage, you will see all apps on your device demonstrated in order of memory size.
Find the hidden apps you no longer need from the list and hit it. There you go, with a choice to offload app from iPhone now.
Tip: One thing differing with this method from uninstalling apps on screen with little x is not only the app itself but also the related documents and data will be permanently removed, so it is also useful when you want to free up some space on your overburdened iPhone/iPad.
Option 2: How to Delete Hidden Apps on iPhone Permanently with Tenorshare iCareFone
After you delete an app on your device and you may notice that it gets installed again the next time you sync with iTunes. To prevent offloaded apps from reinstalling again, you can simply use Tenorshare iCareFone, an iTunes alternative tool to remove hidden apps on iPhone permanently.
How Do You Delete Game Pigeon Off Your Iphone 11
To do this, get this iOS care utility free installed on your computer. After connecting your device, go to File Manger > App, select one or more apps to be removed. Simple enough.
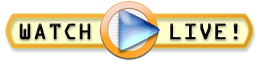
Option 3: Delete Apps Missing From iPhone with iTunes
iTunes is not merely a media player, it provides iOS users with system management of music, movies, apps and more on their iPhone,iPad at the same time. To remove apps background iPhone, iPad, follow the steps below:
- Open iTunes on your PC/Mac and connect your device with it.
- Click the iPhone/iPad icon from the upper menu bar and choose Apps under Settings section on the left side.
If you can't find downloaded app on iPhone, iPad intuitively, you can sort apps by name, kind, and category to locate it. Next to the app icon is the Remove button. Hit it to delete apps from iPhone in iTunes.
Tip: You should have already known that iTunes will keep the records of all purchased apps in the App Store and currently there is no way to remove the history. If you are sharing a computer with families and worried about personal info leakage, better to erase hidden apps from your device on Apps > Purchased > Not in My Library too.
That all we'd like to share about how to delete an app on iOS 14/13/12 and earlier devices even when you can't find app on iPhone Home screen. If you feel interested in Tenorshare iCareFone, don't hesitate to give it a shoot.
Game Center is a stock iOS app that comes pre-installed on all Apple devices by default. However, some users find this feature more annoying than useful and prefer to Disable Game Center on their iPhone or iPad.
In this article we will be showing you How to Disable Game Center altogether, and also How to Disable Game Invites only, while still keeping the Game Center feature enabled on your device.
Game Center
Game Center is Apple’s social gaming network that allows Apple device users to play multiplayer games with friends and track game achievements.
As mentioned above, this feature comes pre-installed on all Apple devices and is considered annoying by many users as they are constantly bombarded with game invites and no longer want to use Game Center.
Being a stock iOS App, Game Center cannot be deleted from your device (unless you jailbreak your device). However, you can disable Game invites and notifications from Game Center or even completely disable the Game Center app on your device.
Disable Game Center on iPhone or iPad
How To Delete Game Pigeon Off Your Iphone
Follow the steps below to disable Game Center on your iPhone and iPad.
1. Tap on Settings
2. Locate Game Center and tap on it
3. Tap on your Apple ID which is located at the top of the Game Center Settings page
4. From the pop-up menu, tap on Sign Out to sign out of Game Center
Note: Once you sign out of Game Center, most games will prompt you to sign back into the app. From the sign in prompt, tap on Cancel (located in the top left corner of you screen) to continue playing the game.
Disable Game Center Invites on iPhone or iPad
You can take this approach, in case you like the Game Center app, but are annoyed with the ridiculously high amount of game invites you are getting.
Follow the steps below to disable Game Center notifications on your iPhone or iPad while still keeping Game Center activated.
1. Tap on Settings
2. Tap on Game Center
3. Now, toggle OFF Allow Invites or Nearby Players, or both depending on your preference.
Allow Invites: Toggling this off will prevent your friends from sending you game invites.
Nearby Players: Toggling this off will prevent Game Center Players near your location from sending you game invites.
Disable All Game Center Notifications
In case you do not want any Game Center notifications on your device, you can simply turn off all Notification from Game Center.
1. Tap on Settings
2. Tap on Notifications
3. Locate Game Center and tap on it
4. Toggle off Allow Notifications option to disable all Game Center Notifications on your device